
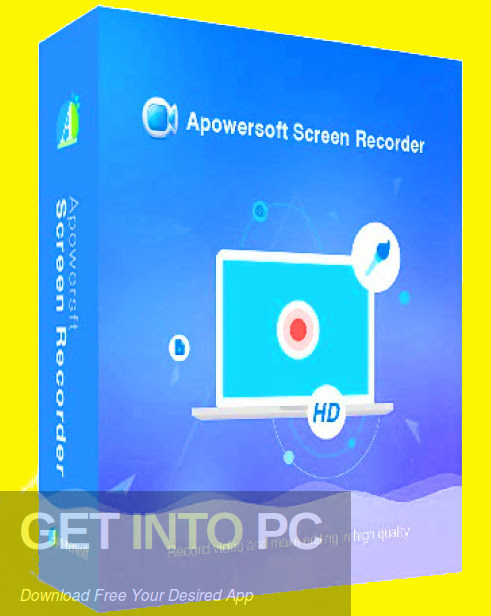
Step3: Add media to your timeline to start editing. You can click the add icon to add the media (hover your mouse on the plus icon to get the adding window when you already added one or more videos) or drag & drop the media here for editing.Īfter adding media, your video editor should look like below. Step 1: Click Start a new creation to enter the edit screen as below. Let's take "Start a new creation" for example to get familiar with how the Video Editor works. After clicking Advanced Editor under Tools tab, you can see options: Start a new creation to edit a new media, or Open an existing one to continue your previous unfinished editing. To make your video more attractive, Advanced Editor adds more professional editing features.

Step 4: Click the Done button or press F9 (default hotkey) to complete the recording. You can remove the countdown timer in Settings or press the preset hotkeys to quickly start/pause/resume/stop recording. It will start recording after counting down 3 seconds by default. Step 3: Click REC to start the recording. You can also click the Settings button to set your mouse effects here. If you see red "x" for some features, it means you don't have the related devices installed or connected to your computer. Step 2: Set whether to record Speaker, Microphone, Webcam, and Mouse together with your video by clicking the On/Off. Step 1: Select the region to record it into a video.īy clicking the drop-down arrow beside Full Screen, there are various recording types to choose from: Full Screen, Select Region, Select Window, some commonly used Fixed Ratios, and Recently Used. Screen record mode allows you to record everything on your PC. Click the Record tab on the left panel, and you can see 4 main record features including Screen, Webcam, Only Audio, and Game.


 0 kommentar(er)
0 kommentar(er)
